Zum technischen eDonkey2000-Forum bei Parsimony
Zur Netzwerk-Begriffserklärung
Zur Router-NAT-Erklärung
Impressum (nach §6 und §7 TDG)
An dieser Stelle möchte ich Euch gern eine möglichst vollständige Datenbank an die Hand geben, wie Ihr Euren eigenen Router so konfiguriert, daß der eDonkey- oder eMule-Client optimal mit hoher ID funktioniert. Allerdings sind wir Foren-Moderatoren natürlich nicht in der Lage, alle am Markt befindlichen Geräte zu kennen und sind daher darauf angewiesen, daß Ihr als Benutzer uns Eure Einstellungen mitteilt, damit wir sie hier mit aufnehmen können. Zum erweitern dieser Datenbank benötige ich dann folgende Informationen:
1. Das Router-Fabrikat
2. Genaue Typbezeichnung des Routers
3. Möglichst die Router-Firmware-Bezeichnung (Revisionsnummer/Datum)
4. Die zur Konfiguration nötige Software (Webbrowser, Telnet, spezielle Konfigurations-Software (möglichst mit Download-Link))
5. Die nötigen Konfigurationsschritte in einer möglichst exakt erkärten Form, so daß sie blind nachvollzogen werden können. Screenshots (bitte unbedingt im GIF-Format und möglichst kein JPG, wegen der Lesbarkeit - oder notfalls sehr niedrig komprimiertes JPG, dann sind die Bilddateien zwar groß, aber wenigstens lesbar) wären klasse! Aber bitte übertreibt es nicht: Mein Speicherplatz beim Hoster ist begrenzt und ich kann höchstens 6 Screenshots pro Router unterbringen. Ein bis max. sechs gut lesbare Screenshots bis 800 x 600 wären sehr schön. Ich wäre Euch sehr dankbar, wenn Ihr mir diese Daten zur Verfügung stellen würdet. Am besten Ihr schickt mir die Daten als E-Mail. Bitte schickt mir aber keine selbstextrahierenden Archive mit .exe-Endung, da mein Mailer diese aus Sicherheitsgründen nicht akzeptiert.
6. Bitte teilt mir noch mit, ob ich Euren Namen und Eure E-Mail-Adresse als Quelle nennen soll oder nicht. Üblicherweise nenne ich meine Quellen, damit man mich nicht bezichtigt, ich würde mich mit fremden Federn schmücken. Allerdings ist es in letzter Zeit vorgekommen, daß ich die Seite aufwändig ändern mußte, nur weil es jemanden plötzlich störte, hier seinen Nick oder seine E-Mail-Adresse zu lesen. Um unnötigen Editieraufwand zu umgehen, bitte ich daher um entsprechende Auskunft, ich ich Euch nennen soll bzw. darf, oder eben nicht.
Alles klar? Super! Dann bitte fix schreiben und ab dafür: E-Mail Vielen Dank für Eure Mithilfe!
Sämtliche Beschreibungen fußen auf der Annahme, das der eDonkey- oder eMule-Client mit hoher ID über einen NAT-Router betrieben werden soll. Deshalb beachten wir hier ausschließlich die TCP-Ports 4662 und 4672. Der UDP-Port 4672 ist relativ neu und wird vom eMule-Client für den Quellenaustausch mit anderen Clients (unter Umgehung der eDonkey-Server) benötigt. Für alle andere Zwecke sind sinngemäß die passenden Ports weiterzuleiten. Entgegen der oft vorherrschenden Verwirrung, welche Ports denn bei eDonkey oder eMule weiterzuleiten seien, kommt es häufig zu Aussagen, auch die Ports TCP:4661 und UDP:4665 müssten weitergeleitet werden, was aber falsch und daher unnötig ist. Der Port TCP:4661 ist der Port, über den eDonkey-Server angesprochen werden (wenn sie ihn den benutzen). Clients senden nur auf diesem Port, empfangen aber nicht. Ebenso verhält es sich mit Port UDP:4665, auf dem ebenfalls nur gesendet wird. Eine Weiterleitung von auf diesen Ports empfangenen Paketen ist daher unsinnig. Dennoch sind in manchem Beispielen auf dieser Seite auch diese Ports zur Weiterleitung eingestellt worden. Ich habe dieses aus den extern angelieferten Beispielen nicht extra noch herausgestrichen, sondern - weil es keinen Schaden anrichtet - einfach stehen lassen. Also bitte nicht verwirren lassen...
Generelle Konfiguration der Netzclients bei eDonkey-2000
Um Portweiterleitung sinnvoll nutzen zu können, MUSS die IP-Adresse des PCs, auf dem der eDonkey-2000-Client läuft, bei der Konfiguration des Routers bekannt sein. Wir wollen die Ports TCP:4662 und TCP:4672 ja zu einer bestimmten, festen IP-Adresse weiterleiten und da kommt es uns nicht entgegen, wenn der PC bei jedem booten eine andere IP-Adresse hat. Das kann passieren, wenn man die DHCP-Funktion des Routers nutzt. Der DHCP-Server weist dem PC eine IP-Adresse zu und teilt dem PC mit, welches Gateway er benutzen soll und wie die IP-Adresse des DNS-Server lautet. Wenn Portforwarding benutzt wird, MUSS die Zuweisung durch einen DHCP-Server in den Windows-Netzwerkeinstellungen abgeschaltet und die IP-Adressen von Router (der Router ist das Gateway), DNS-Server (steht in den Papieren des ISP) und dem Rechner selber sind manuell eingetragen werden. Dieses hat nur den einen Zweck, das sich die IP-Adresse des PCs nicht mehr durch Zufälle ändert, weil sond die Portweiterleitung die Daten an die falsche IP-Adresse schickt. Dann funktioniert es logischerweise nicht. Zwar gibt es unter vielen Möglichkeiten der Portweiterleitung auch noch die Möglichkeit, die für jede Netzwerkkarte weltweit einzigeartige MAC-Adresse (Hardware-Adresse) als Weiterleitungsziel einzutragen, aber das dürfte die auf dieser Seite zu übermittelnden Informationen noch stark verkomplizieren, weshalb ich nicht weiter auf diese Möglichkeit eingehen möchte. Es sei aber wenigstens erwähnt, daß eine solche Möglichkeit meist besteht.
Eine Prüfung, ob der gewünschte Port auch an Euren Client-Rechner weitergeleitet wird, kann mit diesem Link zur Port-Weiterleitungsprüfung durchgeführt werden (Thx to TheDonkeyNetwork). Um diese Prüfung durchführen zu können, muß ein eDonkey- oder eMule-Client auf Eurem Rechner laufen. Im Internetbrowser darf kein Proxyserver eingetragen sein!
Betriebssysteme mit Routing-Funktionen:
Fli4L-Linux
SuSE-Linux (itpables, Kernel 2.4.x und höher)
Software-Router:
AVM FRITZ!web DSL
AVM KenDSL
ClarkConnect
Kerio WinRoute Pro (Windows)
Standalone DSL-Router:
Allied Telesyn AT-AR 220Die Datei portfw.sh öffenen und folgendes am Ende einfügen:
/usr/sbin/ipmasqadm autofw -A -v -r tcp 4662 4662 -h 192.168.0.10
192.168.0.10 ist in diesem Fall die private IP-Adresse des Client-Rechners. Wenn abweichend: Anpassen. Die neue Diskette erstellen bzw. per Imnoc rüber"beamen" und den Router neustarten. Fertig. (Erklärung geliefert von ShouG, thx)
Es gibt noch eine andere Methode:
Ab der Fli4l-Version 2.0.1 kann das direkt in der Datei /config/base.txt aktiviert werden, konkret das OPT_PORTFW. Das folgende Beispiel geht davon aus, daß der Rechner mit dem ed2k-Client die IP-Adresse 192.168.0.10 hat:
OPT_PORTFW='yes' # install port forwarding tools/modules
PORTFW_N='1' # how many portforwardings to set up
PORTFW_1='4662 192.168.0.10:4662 tcp' # eDonkey tcp, connect to Client
(aus den Forum)
(SuSE-) Linux ab 7.2 (iptables und SuSEfirewall2, Kernel 2.4.10 und höher) 
Da man NAT/Masquerading ohnehin eingeschaltet haben wird, um mit einem LAN-Host über den Linux-Router online gehen zu können, ist prinzipiell nur eine einzige zusätzliche Zeile notwendig. Sie wird in das iptables-Skript oder einfach an die Datei /etc/ppp/ip-up angehängt:
iptables -A PREROUTING -t nat -p tcp -d $4 --dport 4662 -j DNAT --to 192.168.0.10
wobei $4 eine Variable ist, die die öffentliche IP-Adresse des Routers enthält (bei DSL und dem smpppd von SuSE steht diese IP-Adrese in der Variablen $4) und die IP-Adresse 192.168.0.10 die private IP-Adresse des Rechners im LAN ist, auf dem der eDonkey2000-Client läuft. Falls sie von der eigenen Konfiguration abweicht, ist statt dieser die passende einzutragen. Diese Zeile wird dann in der Datei /etc/ppp/ip-up eingetragen.
Die Variable $4, die die öffentliche IPO-Adresse enthält, existiert nur während der Ausführung des Skriptes /etc/ppp/ip-up. Will man z.B. direkt beim Systemstart die Firewall konfigurieren, ohne das schon die momentane öffentliche IP-Adresse vorliegt (weil z.B. noch keine Verbindung zum ISP hergestellt wurde), arbeitet man vorteilhafter mit der Definition des Netzwerkdevices, über welchen die Verbindung nach außen läuft. Im Falle einer PPPoE-Übertragung lautet der Name dieses Devices meist "ppp0". Man kann nun die obige iptables-Anweisung so umschreiben, daß statt der Quell-IP-Adresse (öffentliche IP-Adresse, die aber beim booten noch nicht bekannt ist) der Name des nach außen verbindenden PPP-Devices benutzt wird. Der Vorteil ist, daß dieser Name stets gleich bleibt.
Man tauscht "-d $4" einfach gegen "-i ppp0" aus:
iptables -t nat -A PREROUTING -p tcp -i ppp0 --dport 4662 -j DNAT --to 192.168.0.10
iptables wird bei SuSE-Linux 8.0 und darüber gern in der Datei /etc/init.d/iptables konfiguriert. Dort befinden sich üblicherweise alle angewandten iptables-Befehle.
Wenn man zur Konfiguration der Firewal bei einem SuSE-Linux 8.0 und höher nicht iptables direkt programmiert, sondern die mitgelieferte SeSEfirewall2 benutzt, sollte eine Weiterleitung unbedingt dort vorgenommen werden. Die zu editierende Konfigurationsdatei ist /etc/sysconfig/SuSEfirewall2 und die zu editierende Zeile lautet z.B.: (die Zeile steht etwas unterhalb der Mitte in der recht großen Datei)
FW_FORWARD_MASQ="0/0,192.168.0.10,tcp,4662"
Die einzelnen Teile der Zeile bedeuten:
FW_FORWARD_MASQ="Quell-IP,Ziel-IP,Protokoll,Port", wobei 0/0 als Abkürzung für sämtliche IP-Adressen (also das gesamte Internet, Quelle) steht, 192.168.0.10 für eine willkürlich ausgesuchte IP-Adresse des privaten LANs zu der weitergeleitet werden soll (Ziel), tcp für das Protokoll (es gibt hauptsächlich TCP, UDP und ICMP) und der Port 4662 als Beispiel dient.
Mehrere verschiedene Weiterleitungen können durch ein Leerzeichen voneinander getrennt einfach hintereinander geschrieben werden. Es ist auf die Anführungsstriche vor der ersten Quell-IP und nach dem letzten Port zu achten!
Nach einer Veränderung der /etc/sysconfig/SuSEfirewall2 ist die Firewall mit dem Befehl
rcSuSEfirewall2 restart
neu zu starten. Auf die Groß/Kleinschreibung ist zu achten!
(Anleitung by Diesel)
Zunächst lassen wir den AVM-Support zu Wort kommen:
"FRITZ!web DSL agiert als Firewall mit IP-Masquerading, eine Form des NAT (Network-Adress-Translation), um eine weitestgehend anonymisierte Verbindung zum Internet herzustellen. D.h. es werden zur gesteigerten Sicherheit von FRITZ!web DSL nur Datenpakete aus dem Internet entgegengenommen, die auch explizit von Ihrem PC angefordert wurden; die eigentliche, Ihnen dynamisch von Ihrem Internet-Service-Provider zugewiesene, IP-Adresse wird "verschleiert". Zu den Leistungsmerkmalen von FRITZ!web DSL gehört auch die Sperrung ungenutzer Ports. Nach außen stellt FRITZ!web DSL quasi eine Firewall dar. Aus diesem Grunde erhalten auch bestimmte Chatprogramme (z.B. MS-NetMeeting) keine Meldung aus dem Internet mehr - da diese Meldungen nicht explizit vom Computer aus angefordert wurden - und wähnen die Verbindung getrennt. Daher empfehle ich Ihnen, sich bei Verwendung von diesen Anwendungen (z.B. bestimmte Onlinespiele, Filesharing-Systeme oder Chatprogramme sowie andere Firewall-Anwendungen) die Verwendung des DFÜ-Netzwerks (über den AVM DSL NDIS WAN CAPI-Treiber)." (Quelle: AVM-Support)
Der verzweifelte Nils (thx) hat das dann auch so gemacht:
"Dann habe ich einfach eine Internet-Verbindung über DFÜ folgendermaßen eingerichtet: Unter Windows XP:
Start / (Alle) Programme / Zubehör / Kommunikation / Assistent für neue Verbindungen
Weiter
Verbindung mit dem Internet herstellen
Weiter
Verbindung manuell einrichten
Weiter
Verbindung mit einem DFÜ-Modem herstellen
Weiter
Haken bei "Alle verfügbaren ISDN-Leitungen sind mehrfach verbunden" herausnehmen
"ISDN Kanal - AVM DSL NDIS WAN CAPI Treiber" auswählen
Weiter
Einen Namen für die Verbindung eingeben
Weiter
Unter "Rufnummer" eine Dummynummer (z. B. 12345) eintragen
Weiter
Fertigstellen
Wichtig war: "Verbindung über DFÜ-Modem herstellen" , da man sonst den Treiber der Fritzcard nicht auswählen kann. Wenn man Breitband-Verbindung wählt, nimmt er automatisch den Windows-eigenen Treiber und dann kommt keine Verbindung zustande... Zumindest nicht, solange die Fritz-DSL-Software installiert ist...
Und als ich über diese DFÜ-Verbindung online gegangen bin, hatte ich sofort eine 10-stellige ID." ![]()
(Super, schönen Dank an Nils)
AVM KenDSL (Ver. 2.01.25, Windows) ![]()
Das wichtigste ist das neueste Update. Gibt es auf AVM KEN unter Downloads.
Einfach in der Menüleiste auf das Fragezeichen klicken und unter Info über KEN! DSL ermitteln.

Dann unter Ansicht den Expertenmodus aktivieren.

Dann im Fenster "Internet" in "Erweiterte Einstellungen" überall einen Haken wie im folgenden Bild.

Wenn man aus der Konsole (DOS-Fenster) heraus einen Ping absetzen will, folgende Haken entfernen.

Und nun zuletzt unter Gateway-Dienste ein Gateway für ankommende Verbindungen hinzufügen.

(Verfasser neuxxxxx verlangte die Entfernung seiner E-Mail-Adresse. Dem bin ich hiermit nachgekommen. Diesel)

Man erreicht die Routerkonfiguration bei dieser Software vom Client aus:
https://192.168.1.1:81 (es sei denn man gibt ihm bei der Konfiguration eine andere IP-Adresse an)
Mit dem Browser also im Router einloggen, dann auf Admin Pages klicken.
Dann auf Port-Forwarding (bei Security), dort dann in der Maske den Port 4662, die interne IP des
Client-Rechners und beim untersten Feld wieder den Port 4662 eingeben!
Das wars.
(Beschreibung von Markus S., thx)
Kerio WinRoute Pro für (Windows) 
Kerio Öffnen und den Portzuordnungs Button drücken:

Dort auf Hinzufügen…

Und alles so wie auf dem Screenshot einstellen (IP Adresse anpassen)

Es empfiehlt sich unter anderem das NAT Connection Limit Hochzusetzen. Das tut man in der Registry unter HKey_LocalMachine/software/kerio/winroute. Der wert heißt ‚NatConnLimitPerHost’ dieser kann je nach Prozessor auf 20.000 hochgeschraubt werden.
Beschreibung und Blider von DeLiRiUm, thx
Dieser DSL-Router wird über den Webbrowser konfiguriert. Das Portmapping wird folgendermaßen eingestellt

(Erklärung und Screenshot von PORSTI,)
Für die neuere Firmware-Version 1.11 hier eine weitere Beschreibung:
1. Klick auf "Advanced Config"
2. in dem nun geöffneten Verzeichisbaum den Eintrag "Virtual Server" auswählen
3.um eine neue freigabe zu erstellen auf "add" klicken
4. Die Werte müssen eingegeben werden. Kurze Erklärung zu jedem Feld:
- "Virtual Server": Hier kann man wählen zwischen "Enable" und "Disable" ("Disable" schaltet die Weiterleitung aus ohne sie aus dem Router zu löschen, normal sollte hier "Enable" stehen)
- "Local IP": hier kommt die IP adresse des Rechners Rein auf den die Ports geleitet werden sollen (in der Standardeinstellung 192.168.1.xx =Zahl zwischen 11 und 253)
- "Start Port": Der freizugebende Port, bzw. der erste Port einer Folge von Ports
- "End Port": der letze Port der Folge, bzw. bei nur einem Port nochmals der selbe
- "Protocol": Auswählen zwischen "TCP", "UDP" oder "BOTH" (beide) hängt davon ab wofür man den Port braucht
- "Remark": Hier ist Platz für eine kurze Bemerkung (sinnvoll wenn man mehrere Freigaben hat)
5. Klick auf Apply
6. Für weitere Freigaben die Punkte 3-5 wiederholen
7. Über der Tabelle sollte "Virtual Server" auch auf "Enable" stehen, wenn nötig ändern, "Apply" bestätigt die Eingabe.
8. die Buttons unterhalb der Tabelle: "Modify" lässt den ausgewählten Eintrag bearbeiten, "Delete" löscht den gewählten Eintrag, "Back" verwirft die Änderungen
9. Zum Abschluss muss der Router rebootet werden, dazu auf "Advanced Config" > " System Config" > "Reboot the System" > "Execute" klicken. Alternativ funktioniert auch die Stromversorgung für ca. 10 sec. unterbrechen

(Text und Bild von centeraudio, Thx!)
Auch beim @it BCD-100 lautet der Menüpunkt für die Portweiterleitung "Virtual Server". Man trägt hier unter dem Protokoll TCP den Port 4662 und die Ziel-IP-Adresse des eDonkey-Rechners ein (in diesem Fall 192.168.0.1). Um auch den eMule-Clients den Quellentausch untereinander zu ermöglichen, wird noch der Port UDP:4672 benötigt, der ebenfalls an 192.168.0.1 weitergeleitet wird. Wer für Kademlia noch eine Weiterleitung benötigt, müsste noch den Port UDP:4673 zum Client-Rechner weiterleiten.

(Text und Bild by: http://at-it.istruct.de/content/faq/edonkey.html, thx!)
Belkin 4-Port Kabel/DSL Gateway Router (Typ:F5D5230g4) 
(Z.Zt der Erstellung aktuelle Firmware: V1.20.003. Software braucht man keine (Browser-GUI))
1) Es ist wichtig, dem Client auf welchem Edonkey bzw. Emule laufen soll eine feste IP im LAN zu geben ( Eigenschaften der LAN-Verbindung und dann TCP-IP ).
2) Diese IP gibt man bei "Virtual Server" in der Router-Konfiguration ein und stellt "private" sowie "public Port" auf 4662. Der Typ bleibt bei TCP. Und schon werden die berüchtigten IP-Pakete dahin geschickt, wo sie hinsollen.

3) Wer auf Nummer Sicher gehen will kann den besagten Client auch in die DMZ eintragen, wodurch er dann von der Firewall ausgenommen wird. Dann sollte man aber eine Software-Firewall zu Rate ziehen.

Anleitung und Bilder von Jens Koenen (ICQ:103718218), thx!
Bintec x1200 DSL/ISDN 
Firmware version 6.2 Rev. 2 Datum 2002/07/08.
Software und Dokumentationen findet ihr bei Bintec in der Download Sektion.
1. Bei diesem DSL-Router wird die Portweiterleitung via Telnet konfiguriert. Dafür benötigt man die IP-Adresse des Gerätes im Netz. Sie lautet in der Werkseinstellung 192.168.1.254. Wurde sie geändert, ist die aktuelle IP-Adresse zu verwenden. Dann wird in der Eingabeaufforderung (start/ausführen) eines LAN-Rechners eingegeben: telnet 192.168.1.254 (Bestätigung mit [ENTER])
2. Im telnet Fenster dann als Login: "admin" (Bestätigen mit [ENTER])
3. Das Router-Paßwort lautet in der Grundeinstellung "bintec" (Bestätigen mit [ENTER]) (Bitte ändert aus Gründen der Systemsicherheit das Standardpaßwort!)
4. Jetzt "setup" eingeben (Bestätigen mit [ENTER]) um ins Setupmenue zu gelangen siehe Bild 1
Bild 1
5. Mit den Pfeiltasten den Cursor auf "IP" bewegen siehe Bild 2 (Bestätigen mit [ENTER])
Bild 2
6. Im IP-Menü siehe Bild 3 "Network Adress Translation" auswählen (Bestätigen mit [ENTER])
Bild 3
7. Im NAT "Network Adress Translation" das IP Interface auswählen in diesem Fall "T_Online" da T-Online der Provider ist. (Bestätigen mit [ENTER]) siehe Bild 4
Bild 4
8. Im IP Interface (hier T_online) mit den Pfeiltasten "Network Adress Translation" auf "on" (siehe Bild 5) umstellen und dann auf den Punkt "requested from outside" gehen (Bestätigen mit [ENTER])
Bild 5
9. Im "requested from Outside"-Menü auf "add" gehen (Bestätigen mit [ENTER]) siehe Bild 6
Bild 6
10. Um den Edonkey TCP-Port weiterzuleiten, folgende Einstellungen machen (siehe Bild 7):
Bild 7
11. Jetzt müsste im requested from Outside Menü folgender Eintrag stehen wie in Bild 8, natürlich mit eurer entsprechenden IP und Port Adresse eures Eselrechners
Bild 8
12. Jetzt das ganze für den UDP Port ab Schritt 9. wiederholen mit folgenden Einstellungen siehe Bild 9
Bild 9
12. Wenn ihr mit Save bestätigt habt müsste das requested from Outside Menü wie in Bild 10 aussehen:
Bild 10
13. Nun noch mit "Exit" das Requested from Outside Menü verlassen. Das nächste Menü mit "Save" bestätigen, das NAT Menü mit "Exit" verlassen. Das IP Menü mit "Exit" verlassen und das Setup Menü mit Exit verlassen. Im Exit Setup (siehe Bild 11) mit "Save as boot configuration and Exit" das Setup Tool beenden. Jetzt sollte euer Router die Ports zu eurem Eselrechner weiterleiten, falls es nicht gleich funktioniert startet euren Router neu.
Bild 11



3. Jetzt Setup / Configure anwählen und deine Acount-Daten von deinem Internet-Provider (T-Online, freenet, AOL, NGI), in die Spalten unter PPPoE eingeben; das sollte dann etwa so aussehen:

(! Nach dem eintragen >Apply< drücken nicht vergessen)
4. Nun stellen wir unter Advanced / DHCP Setting ein, ab wann die IP’s im Netzwerk vergeben werden sollen.
Der Router hat 192.168.1.1; und der 1. Client soll 192.168.1.2 haben. Also nach dem System 192.168.1.(Startwert >1).
(! Nach dem eintragen >Apply< drücken nicht vergessen)

Danach gehen wir auf Advanced / Firewall Setting und disabeln auf jeden Fall das „Remote Management“, dadurch verhindern wir, das sich jemand über das Internet auf diesem Router einloggen kann, und zum Beispiel die Acount-Daten klaut (ja die kann man mit bestimmten Tools sichbar machen).
(! Nach dem eintragen >Apply< drücken nicht vergessen)

5. Unter Advanced / Virtual Servers and Special Application stellen wir diese Ports für eMule zu Verfügung

(! Nach dem eintragen >Apply< drücken nicht vergessen)
Wenn der Router so eingestellt wurde das er die IP-Adressen automatisch vergibt (Advanced / DHCP Setting Do you want to enable DHCP Server on this router? Yes aktiviert) und du hast bei den Virtual Server Einstellungen die eMule-Ports für alle IP-Adressen im Netzwerk eingestellt, dann wirst du unter Umständen eine LOW-ID kassiren.
Lösung dieses Problems: Lege für jede IP im Netzwerk eine eigene „Application to Configure“an, natürlich mit dem „Status“ Enabled für die Ports die auf dem Bild zu sehen sind;
(! Nach dem eintragen >Apply< drücken nicht vergessen)
oder: Ändere die, der „Application to Configure“ zugewiesene IP-Adresse in deine eigene. Diese kanst du ganz leicht im CONTROL PANEL(en) bzw. EINSTELLUNGEN (de) von Windows einsehen.
Devolo Microlink LAN-Router 
FirmwareVersion: 2.14.0012 (2003.07.03)
Konfigurationssoftware: Webbrowser
Die einzelnen Konfigurationsschritte:
Den Webbrowser öffnen.
![]()
In der Adressleiste http://192.168.0.254 eingeben.*Bild liegt bei* Es öffnet sich ein Passwortfenster. Das Feld Benutzernamen: leer lassen, in das Feld Kennwort: tragt ihr admin ein.*Bild liegt bei* Danach mit ok bestätigen.

Nun befinden wir uns auf der Startseite des Routers und können unsere Ports freischalten. Dazu wählen wir nun den Reiter --> Erweitert --> Virtuelle Server*Bild liegt bei*
-1) Anwendung: Eine beliebige Zahl aussuchen
-2) Name: Einen Namen eurer Wahl, hier treffender Weise "eMule"
-3) Status: Auf "Ein" setzen, default ist "Aus"
-4) IP-Adresse: Die Adresse des eMule-Client Rechners im LAN
-5) Die freizuschaltenden Ports hier eintragen
-6) Auf Anwenden klicken, um eure änderungen zu übernehmen.

Fertig, das wars auch schon. Euer eMule hat eine High ID ;-)
Text und Bilder von "gerre", thx!
Devolo Microlink ADSL Modem Router 
Firmware-Version 1.59
Als erstes muss der DCHP Server im Router abgeschaltet und die IP-Adressen bei den angeschlossenen PC's manuell vergeben werden!
Um den DCHP Server im Devolo ADSL Modem Router abzuschalten: Router Setup über Webbrowser mit Adresse http://192.168.0.253 starten
Benutzername: "admin" Passwort: "password" wenn nicht geändert >> Experten-Konfiguration ... >> Setup: LAN >> DHCP-Server >> AUS
Um die IP-Adresse der Rechner festzulegen: Windows Systemsteuerung >> Netzwerk- und DFÜ-Einstellungenn >> ... (siehe oben)
Bei diesem Beispiel werden folgende IP's verwendet:
IP des Routers: 192.168.0.253, IP des Client PC's: 192.168.0.1
Bei eDonkey sollten feste Werte für den TCP und UDP Port festgelegt werden, z.B.: TCP Port: 4662, UDP Port: 3724
Für den eMule-Client wird der UDP Port 4672 verwendet!
Beim Devolo ADSL Modem Router gibt es 2 Möglichkeiten für edonkey-Clients den Status "Firewalled" oder "Unreachable" loszuwerden. Es genügt in der Regel vollkommen EINE der beiden Varianten einzustellen!
1. Möglichkeit: Die Virtuellen Server
Router Setup ... >> Erweitert: Eingehende Pakete

2. Möglichkeit: In der Firewall "Reverse NAT" aktivieren
Router Setup ... >> Firewall: Eingehende Pakete >> Hinzufügen


Im Gegensatz zur Einstellung der "virtuellen Server" können mit der Einstellung "Reverse NAT" bei Bedarf auch ganze Portbereiche umgeleitet werden (nur für Profis)!
Wichtig: Nach Abschluss der Einstellungen, die Einstellungen Speichern und den Router neu starten: Router Setup ... >> Hauptmenü: Einstellungen speichern >> Speichern
Text und Bilder von "Nick", Danke
Digitus Network DN11004 
zur Konfiguration notwendig: Web-Browser( IE oder Netscape)
Vorgehensweise:
Über Browser eingeben: http://192.168.1.1
User: admin
Password: admin (wenn Originaleinstellungen beibehalten wurden)
Bilder und Text von Rene'
Allgemein:
DHCP:
Firewall:
Portforwarding:

Danach sollten die erstellten Einträge wie auf dem Screenshot zu sehen in der Liste erscheinen:

Nach erfolgreichem reboot, sollte nun der Betrieb mit HighID grundsätzlich möglich sein. Überprüfen könnt ihr das bei laufendem Client mit dem Connection-Test (Es wird nur der TCPport getestet!). Erscheint dann folgende Meldung "success ... your id should be ......." war die Portweiterleitung erfolgreich.
Zum Abschluß :
D-Link Homepage
Datenblatt (pdf)
Englisches Manual (pdf)
Text und Bilder von KonamiK, thx
Firmware 2.1f (30.Dec.2002)
Der Router wird über einen Browser konfiguriert.
- über einen Browser die URL http://192.168.0.1/ aufrufen
- Benutzer: admin - kein Passwort, außer es wurde bereits eins gesetzt.
- Reiter 'Advanced' wählen
- Jetzt befindet man sich bereits in der Konfiguration für die virtuellen Server und ein solcher ist der Rechner mit unserem Esel drauf.
- Die im Screenshot mit (1) markierten Felder entsprechend der Abbildung ausfüllen. Das Feld 'Private IP' muß die IP des Rechners enthalten auf dem der Esel läuft. Hängt nur ein Rechner an dem Router ist dies die IP 192.168.0.100.
- Die Werte über den Button 'Apply' übernehmen (siehe Punkt (2)).
- Nach einer Bestätigung müsste ein neuer Eintrag erscheinen (3).

Serverbetreiber müssen zusätzlich noch weitere Ports freischalten die nach dem selben Schema eingegeben werden (siehe Einleitungstext). Wenn man den Router ständig online hat empfiehlt es sich das Logging auszuschalten.
- Wiederum über den Browser anmelden
- Reiter 'Status' wählen
- Menüpunkt 'Log' wählen
- Button 'Log Settings' wählen
- Bei 'Log Type' alle Häkchen entfernen
- 'Apply' wählen.
Ich weiß nicht ob das mit dem Logging bei der neusten Firmware Version noch gültig ist, bisher ist der Router immer abgestürzt wenn das Log voll war.
Text und Bilder von Carsten, thx

Michel war so freundlich, mir diese selbsterklärenden Screenshots zu mailen. Es sollte klar werden, was hier gemacht werden muß.
Als erstes wird das Konfigurationsmenü für die "Network Address Translation", also die Übersetzung zwischen öffentlicher und privater IP-Adresse aufgerufen:

Dann geht es weiter zur "Portumleitungstabelle":


Ich habe auch Probleme mit niedriger ID gehabt, weil der Port 4661 nicht zu erreichen war. Nach ein bissel probieren hab ich heraus gefunden, das folgende Einstellungen für mich funktioniert:
1. Im Menü 'DHCP Settings' option 'Dynamic IP Address' abschalten (disable).
2. Der edonkey-Client (Rechner) sollte eine feste IP Adresse erhalten.
3. Im 'Main Menu' die 'Private IP Adresse' auf 192.168.1.1 einstellen.
Im Falle einer festen öffentlichen IP Adresse 'Specify an IP address' anklicken und die öffentliche IP-Adresse eingeben. (Diesel: Wird meist nicht nötig sein, weil kaum statische IP-Adtessen verwendet werden)
Im Menü 'Virtual Server' folgende Einstellung eingeben und es musste funktioneren:

Text und Bilder von Dennis van der Meulen, Niederlande, thx
Eumex 604 PC HomeNet / 704 PC DSL / 704 PC LAN 
Die Möglichkeit der manuell gesteuerten Portweiterleitung wird z.Zt. nur ab Firmware-Revision 1.09 der Geräte Eumex 604PC HomeNet, Eumex 704PC DSL und Eumex 704PC LAN unterstützt.Für diese Geräte ist also zumeist ein Firmware-Update notwendig, damit man überhaupt die Möglichkeit erhält, Portweiterleitung und Firewall zu konfigurieren.
Die entsprechende Software herunterladen und das Firmware-Update durchführen. Die Router- und Firewallfunktionen dieses DSL-Routers werden über einen Webbrowser konfiguriert. Dazu den Browser starten und als URL http://192.168.69.254 eingeben. Unter "Spezielle Routereinstellungen/Serverdienste" folgendes konfigurieren:
1. Servicename: z.B. "eDonkey Client"
2. Service Ziel-IP: die IP-Adresse des eDonkey-Rechners (muss statisch sein z.B. 192.168.0.10)
3. IP-Protokoll: 6 (6 bedeutet TCP, 17 bedeutet UDP, für den eD2k-Client muß nur der TCP-Port 4662 weitergeleitet werden)
4. Startport und Endport: 4662
5. das ganze mit 'nem Häkchen aktivieren, das war's im Grunde schon
Sollte die Firewall dieses Gerätes den eDonkey-Port zufällig blocken, müsste der entsprechende Port unter "Filter" noch freigegeben werden. Man kann auch einfach alles freigeben, wenigstens zur Kontrolle, ob es danach funktioniert. Dann weiß man wenigstens, wo man noch nachbessern muß, falls es nach der kompletten Freigabe funktioniert.
(Erklärung von "mastermind", thx)
KTI Networks KB-100P 
Dieser DSL-Router wird über den Webbrowser konfiguriert. Die Einstellungen für Port-Forwarding findet man unter Advanced Settings/Port Forwarding. Im gezeigten Beispiel wurde der TCP-Port 4662 zur Client-IP-Adresse 192.168.0.2 weitergeleitet.

Text und Bilder von Phenomenon, thx
Linksys Wireless-B Broadband Router BEFW11S4-DE
Firmware: 1.45.3
Kurzanleitung:
- Admin-Oberfläche betreten (http://192.168.1.1)
- ins "Advanced" Menu wechseln
- ins "Forwarding" Menu wechseln
- Ports wie im Bild eintragen und Häckchen setzen
- IP-Adresse (im Bild 192.168.1.101) muß der des Muli-Rechners entsprechen
- Einmal mit "Apply" bestätigen

Text und Bild von Manfred, schönen Dank!
zur Konfiguration notwendig: Browser
Vorgehensweise:
Über Browser eingeben: http://192.168.1.1
User: admin
Password: 0000 (wenn Originaleinstellungen beibehalten wurden)

Anwählen: Advanced Setup im Menü wählen: Local Server external und internal Port setzen auf: 4662
Physical IP adress setzen auf die private IP-Adresse des eDonkey-Rechners (mit ipconfig im Dosfenster anzeigen lassen).
Wichtig: Zum Speichern: ADD bzw. APPLY anklicken!!!
... und der Esel läuft!
Text und Bilder von Harald Trapp, thx
1. Bei diesen DSL-Routern wird die Portweiterleitung via Telnet konfiguriert. Dafür benötigt man die IP-Adresse des Gerätes im Netz. Sie lautet in der Werkseinstellung 192.168.0.1. Wurde sie geändert, ist die aktuelle IP-Adresse zu verwenden. Dann wird in der Eingabeaufforderung eines LAN-Rechners eingegeben:
telnet 192.168.0.1 (Bestätigung mit [ENTER])
2. Das Router-Paßwort lautet in der Grundeinstellung 1234. Eingeben > [ENTER] (Bitte ändert aus Gründen der Systemsicherheit das Standardpaßwort!)
3. Menü 15 auswählen
4. In den Spalten Startport und Endport jeweils die Portnummer 4662 und in der Spalte IP Address die lokale IP-Adresse des eDonkey-Client-Rechners eingeben
Die im Router eingebaute Firewall könnte möglicherweise einen High-ID-Betrieb des eDonkey-Clients verhindern. Dies müßte dann bei Bedarf noch im Menü 21 geändert werden.
Installations-Handbuch im PDF-Format
Datenblatt
Treiber
Siemens Gigaset SE105 dsl/cable 
Jan freute sich über diese Seite, die ihm zu einer hohen ID bei eMule verholfen hat und schickte mir dann folgenden Screenshot:
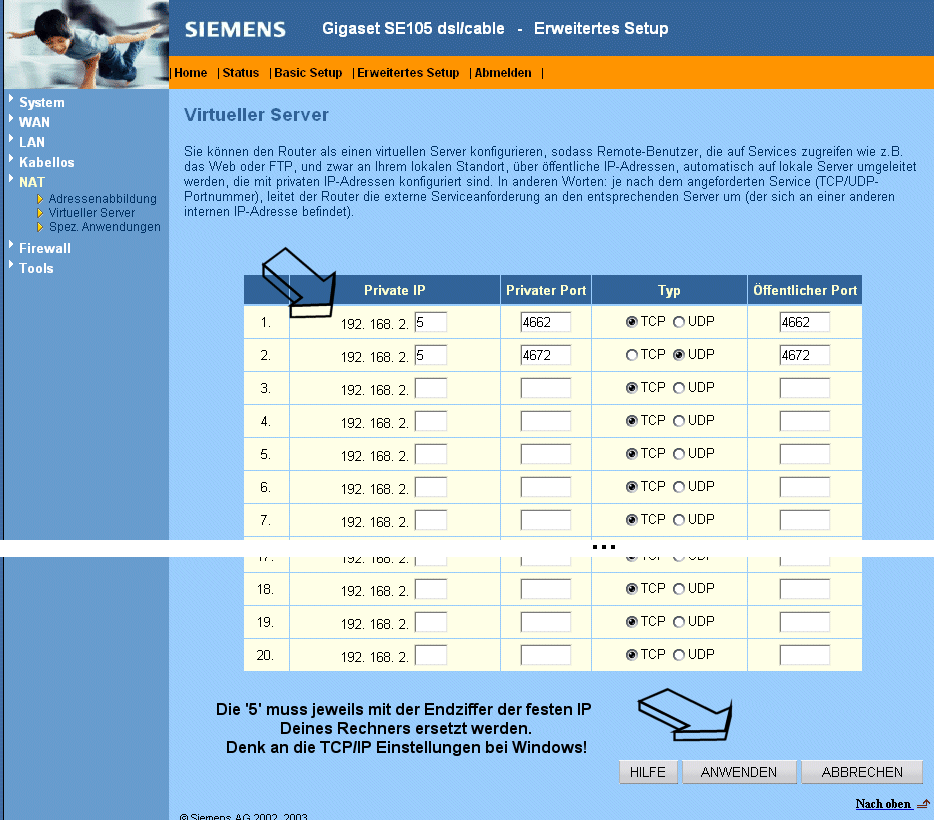
Es ist erkennbar, daß hier die Ports TCP:4662 (eDonkey-Port) sowie UDP:4672 (eMule-Port zum Quellenaustausch unter den Clients) zur IP-Adresse seines eMule-Rechners (192.168.0.5) im privaten Netzwerk weitergeleitet werden. Das war es auch schon und fortan bekommt man bei eMule stets hohe IDs... Danke Jan!
Bilder Jan (thx), Text Diesel
Siemens Gigaset SE515 dsl 
1. Einloggen -> Browser-> se515->Passwort
2. Erweitertes Setup
3. NAT/Virtual Server
4. Dienst manuell definieren
5. Beliebigen Namen geben, Dienst wählen, Ports benennen (entgegen dem Screenshot bei eDonkey üblicherweise Port 4662), PC wählen (also die IP-Adresse des eDonkey-PCs im LAN)
6. Anwenden
7. geht ! strike !

Text und Bild von Alfred, vielen Dank!
Sitecom DC-201 (SC471978) 
Im Internet-Browser wird die Router-IP-Adresse 192.168.0.1 (standardmäßig) ohne www. eingegeben. Automatisch erscheint das LAN-Fenster, das so aussehen sollte. XXX.XXX.X.1 ist der Router .2 bis .51 die jeweiligen Rechner:

Mit jeweils einem Klick auf „Save“ und „Back“ bestätigen. Jetzt einmal auf „WAN“ klicken und das 1. Einstellfenster wird aufgerufen:

Die weitere Vorgehensweise hängt vom benötigten Verbindungstyp ab (Beschreibung auf deutsch liegt als CD-ROM bei oder kann von http://sitecom.com/ herunter geladen werden.). In diesem Fall PPPoE. „Configure“ klicken. 2. Einstellfenster:

Vom ISP zugewiesen „Benutzernamen“ und „Passwort“ eingeben. Bei Änderung, auch hier ändern! Es wurde eine „Dynamische IP“ gewählt. Unter „Options“ kann die Zeit eingegeben werden wann die Verbindung nach längerer Inaktivität getrennt wird. Eingabe 0 (Null) keine Trennung. „Save“ und „Back“ klicken. Wieder nach links und einen Klick auf „Options“:

Achtung!!! Das Passwort hat nichts mit dem WAN-Passwort zu tun! Wenn hier eins eingegeben wurde, so muss dieses bei jeder Neukonfiguration des Routers eingegeben werden und kann auch hierüber geändert werden. Rest übernehmen. „Save“ und „Back“. Wir klicken auf „LAN Status“:

Sichtbar werden die Firmware, etc.. Unter „DHCP Table“ sind die laufenden Rechner zu sehen. In diesem Fall allerdings nur einer. Weiter zum „WAN Status“:

Hier wird der „PPPoE Link“ connected. Bei „Disconnect“ gibt’s keine Verbindung. Über „Connection Log“ werden die Vorgänge angezeigt (MTU-Settings, etc.). Jetzt kommen wir zu den Portzuweisungen und klicken auf „Advanced Internet“. Danach muss es so aussehen und kann mit „Save“ und „Back“ bestätigt werden:

Wir gehen zunächst weiter auf „User-Defined Virtual Servers:

Hier werden unter „Details“ die entsprechenden Ports 4665, 4662, 4672 und 4711 (alle Standard) für eMule und alle anderen Programme eingegeben, Protocol TCP oder UDP, mit einem Namen versehen und jeweils mit „Add“ bestätigt. Soll die IP-Adresse wegen Änderung des Zugriffs (Absturz, etc.) beispielsweise auf Endung 2 geändert werden, nur den Schalter „Update“ benutzen. Dass der Port 4711 in den Einstellungen unter Webinterface aktiviert werden muss, ist selbstredend! Unter „Select Server“ können die einzelnen Namen mit „Get Data“ aufgerufen werden. Es gibt ein kleines Manko: Unter dem gleichen Namen können keine weiteren Ports eingetragen werden. Wenn also der Port 4662 mit „eMule“ bezeichnet wurde, kann der Port 4672 höchstens mit „eMul“ oder anders benannt werden. Im obigen Beispiel ist der Port 4662 in der Gruppe 4661 – 4665 unter dem Namen „frei“ freigegeben. Mit „List all“ können alle Eingaben auf einen Blick kontrolliert werden. Wir gehen wieder auf „Advanced Internet“ und danach auf „Special Internet Applications“:

Hier verfahren wir genau wie oben, nur dass der „Select Server“ hier „Select Entry“ heißt und die Richtung „Incoming“ oder „Outgoing“ angegeben werden muss.
(Text und Bilder von Zanzara, vielen Dank dafür!)
auch gültig für: Digitus Network HP-400S, Signamax 065-1505, HIP400, HIP400-E, W-Linx DSL-Router MB-401S
und diverser NoName-Labels
Anleitung von Onkel Howdy: SMC 7004 ABR Barricade
Wieder ein DSL-Router, der über ein Web-Frontend (Internet-Explorer) konfiguriert wird. Im Webbrowser die URL HTTP://192.168.123.254 aufrufen. Es erscheint das SMC-Menü, dort Virtual Server wählen und den Port 4662 eintragen. Dahinter die private IP-Adresse des PCs, auf dem der eD2k-Client läuft. Ich habe als IP-Adresse dem Client die 192.168.123.10 zugeordnet und hier eingetragen. Nun noch ein Häkchen dahinter (ganz rechts) und nicht vergessen mit Save aus dem Menü zu gehen. Das war's.
Anleitung von Nils: SMC 7004 AR Barricade
1. Firmware version: R1.94a
2. Keine Software, nur Zugang zum Router.
3. Konfiguration:
3.1 Aufrufen der Admin-Oberflaeche im liebling Browser
3.2 Einloggen auf den Router
3.3 Menue-Punkt "Virtual Server" aufrufen
3.4 In einer freien Zeile in die Spalte "Service Ports" Deinen eDonkey Port "4662" eintragen
3.5 In der gleichen Zeile in die Spalte "Server IP" Deine private IP-Adresse eintragen.
3.5.1 Solltest du Deine IP-Adresse nicht kennen, gibt es bei W2K den Befehl "ipconfig". Diesen in der DOS-Box ausführen.
3.6 In der obigen Zeile in der letzten Spalte "Enable" ein Häkchen setzen, damit die neue Regel auch aktiv wird.
3.7 An Ende der Seite auf "Save" drücken
3.8 Reboot des Routers (Menue-Punkt "Toolbox")
3.9 eDonkey schliessen, neu starten und auf das "Fragezeichen" klicken. Erscheint hier eine ID grösser als 7 Stellen war die Änderung erfolgreich.

(Erklärung und Screenshot von Onkel Howdy und Nils, thx)
Arcor DSL-Modem XAVI 7001-B (baugleich mit: Xentrix 7001-B und Xavi 7001) 
Dieser Screenshot ist leider das einzige, was mir bislang vorliegt. Eine Portweiterleitung ist dort leider nicht enthalten. Wer weiß wie's geht, möge mir doch bitte die Daten zur Veröffentlichung auf dieser Seite zur Verfügung stellen: diesel@ruecker.homelinux.org
Vielen Dank! (Diesel)

Zyxel 650 H-E 
ACHTUNG Anleitung zum Verändern der festen IPs ist für WinXP!! Als erstes müsst ihr jedem Computer eine eigene IP Adresse zuordnen, sonst klappt das ganze Unternehmen nähmlich nicht! (Habt ihr das schon getan dann könnt ihr gleich mit dem 2. Schritt weiter machen )
1. Schritt: Feste IP Adressen zuordenen (Unter Windows XP)
Geht Nacheinander auf START>SYSTEMSTEUERUNG>NETZWERK UND INTERNETVERBINDEUNGEN>NETZWERKVERKWERBINDUNGEN Dann steht da eure LAN Verbindung, die dann mit einem Rechtsklick anwähen und dann EIGENSCHAFTEN wählen. Mit einem Doppelklick auf INTERNETPROTOKOLL (TCP/IP) kommt ihr in die Eigenschaften! Hier nun das Feld FOLGENDE IP-ADRESSE VERWENDEN markieren! Nun gebt ihr Folgendes ein:

IP-ADRESSE: 192.168.1.33 (dies ist die erste Adresse für den ersten Computer, beim Nächten gebt ihr dann 192.168.1.34 ein, und wiederum beim nächten ist die letzte Zahl ne 5 usw.)
(ACHTUNG: ich habe meinem PC die 192.168.1.34 gegeben und darum ist das auch auf den ganzen Bildern mit der "34" am Ende, wer die "33" da stehen hat muss natürlich auch die "33" verwenden!1!)
SUBNETZMASKE: 255.255.255.0 (Die ist bei allen Computern gleich)
STANDARTGATEWAY: 192.168.1.1 (Dies ist die IP-Adresse vom eurerem Router und wird auch bei jedem Computer gleich eingetragen)
BEVORZUGTER DNS-SERVER: 192.168.1.1 (Dies ist wieder die IP-Adresse vom Router und wird wiederum bei allen Computern gleich eingetragen).
So... nun noch auf OK und dann nochmal auf OK. Das macht ihr nun bei allen Computern die an den Router angeschlossen sind!
2. Schritt: Router umprogramieren
Schließt als erstes alle Programme die mit dem Internet zu tun haben... Als nächstes öffnet ihr den Internet-Explorer und gebt folgendes ein: http://192.168.1.1 So kommt ihr in das Routermenü . Es öffnet sich ein Fenster wo ihr nach Benutzernamen und Passwort gefragt werdet!
BENUTZERNAME: admin (Klein geschrieben)
PASSWORT: 1234 (oder falls ihr das schon geändert habt euer eigenes natürlich!)
Nun öffnet sich das menü, als erstes klickt ihr auf SETUP-ASSISTENT-ROUTER, im nächsten fenster auf WEITER, dann müsst ihr eureren Speziellen AOLnamen eingeben (Beispiel: XXX@de.aol.com) und euer Passwort! (geht bestimmt auch ohne AOL). Im nächten Fenster Müsst ihr auf die Schaltfläche LAN-KONFIGURATION ÄNDERN klicken. im sich nun öffnenden Fenster wählt ihr bei DHCP-SERVER die Option AUS. Nun auf BEENDEN klicken und dann die Diagnose Starten! Jetzt müsste überall KORREKT angezeigt werden, nun zum HAUPTMENÜ wechseln.
------------------------
In der Rubrik ERWEITERTE EINRICHTUNG findet ihr einen Eintrag mit dem Namen NAT, und da müssen wir jetzt rein....

In dem sich jetzt öffnenden Fenster dürfte die Schaltfläche NUR SUA markiert sein, dahinter steht DETAILS BEARBEITEN und da klickst du jetzt drauf...
Nun siehst du eine Tabelle vor dir, in die du Folgendes eingibst:

ERSTE PORT NR.: 4661
LETZTE PORT NR.: 4661
IP ADRESSE: 192.168.1.33
danach ein feld darunter
ERSTE PORT NR.: 4711
LETZTE PORT NR.: 4711
IP ADRESSE: 192.168.1.33
danach ein feld darunter
ERSTE PORT NR.: 4672
LETZTE PORT NR.: 4672
IP ADRESSE: 192.168.1.33
Danach auf die Schaltfläche SPEICHERN und im nächsten Fenster auf ANWENDEN. Da manche evtl. Probleme mit der Router-Firewall haben könnten gibt es hier noch ne kleine Anleitung für die Routerfirewall. Wem das zu stressig ist, der deaktiviert einfach seine Router-Firewall :-)
3. Die Router-Firewall umstellen
1. den Unterpunkt Firewall wählen
2. unter Einrichten Firewall aktivieren
3. auf Anwenden klicken

4. auf Filterset Lan-Internet/Regeln Übersicht klicken
5. erste freie Zahl wählen
6. unter Dienst: Verfügbaren Dienst bearbeiten
7. wieder erste freie Zahl wählen und ihr seid in diesem Menue:

8. Name für Regel (z.b.emule)
9. Diensttyp TCP/UDP
10. Typ:Gruppe/Portnummer 4661-4672
11. auf Anwenden klicken
12. zurück klicken
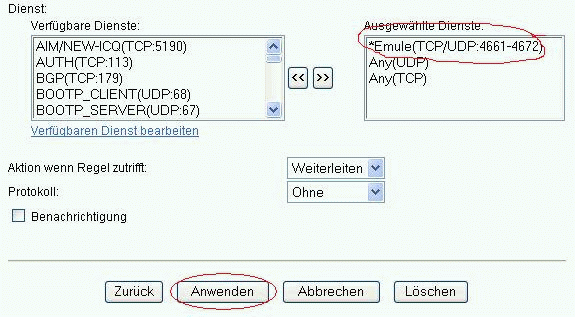
13. unter Verfügbare Dienste die zuvor erstellte Regel mit Hilfe der kleinen Pfeile in Ausgewählte Dienste übertragen
14. Makieren und auf Anwenden klicken
15. das gleiche nochmal unter Filterset Internet-Lan
16. meistens ist die Regel dann dort schon vorhanden und muss nur noch übertragen werden (siehe punkt 13)
17. ABMELDEN
Nun Emule starten, zum nächstbesten Server verbinden und sich über eine High-ID freuen :-))
Der ausführliche Text wie auch die Bilder stammen von Octavianus
Zyxel Prestige 314 
Dieser Router wird über Telnet konfiguriert: In der Eingabeaufforderung:
telnet [Router-IP-Adresse]
eingeben und dieser Bildschirm erscheint. Menü 15 (NAT) auswählen

Dann Menü 2 (Port-Forwarding-Setup) auswählen

Wir befinden uns in Menü 15.2 (NAT Server Setup). Hier reicht es für den eD2k-Client entgegen der Abbildung,
den Port 4662 freizugeben. Also Start-Port 4662 und End-Port 4662.

Das war's. Die bessere Firmware vom Zyxel-Gerät läßt sich übrigens auch für den Netgear RP/RT 314 und Teledat-Geräte
nutzen, die im übrigen bis auf die Firmware baugleich sind. Es sind unterschiedliche Firmwareversionen für verschieden große
Mengen an gleichzeitigen Verbindungen erhältlich (nein, natürlich nicht von Zyxel selbst). Nähere Informationen findet Ihr im
Netzwerkrouter-Forum.
(Erklärung und Screenshots von lümmeltüte, thx)
Weitere Konfigurationhinweise für andere Routersysteme werden in Kürze folgen!
http://www.ed2k-serverboard.de/diesel/ by Diesel 
Eigentlich überflüssig dies hier noch zu schreiben, aber:
Die Nutzung der hier wiedergegeben Daten, Beschreibungen und Verfahrensweisen zu den hier aufgeführten Zwecken ist generell jedermann völlig kostenlos gestattet. Wenn jemand es schaft, durch die normale Nutzung meiner Webseiten zu Reichtum zu kommen, dann sei ihm dies herzlichst gegönnt. Allerdings wehre ich mich gegen den leider sehr oft praktizierten "Webseiten-Nep"! Das ungenehmigte Anbieten meiner Inhalte ist unzulässig, ganz besonders dann, wenn es zur Wertsteigerung oder zum gewerblichen "Klicks-sammeln" für Werbebanner auf fremden Webspace benutzt wird.
Selbstverständlich darf auf diese Webseite verlinkt werden, dazu bedarf es auch keiner weiteren Erlaubnis von mir.